Your top questions for the Galaxy S5, explained!
One by one, feature by feature, we've been taking a tour through new Samsung Galaxy S5 like no other. From the most basic of basics ("How to take a Galaxy S5 screenshot") to more in-depth topics (say, moving from the iPhone to the Galaxy S5), our goal is to be the the world's best resource for Galaxy S5 help, tips and tricks.
And that continues today with a few of the top Galaxy S5 questions we've received from the fine folks out there. Some of these we've already covered. Some of these will be pretty basic for those of you who have mastered your Android smartphone.
But for those of you just starting out, welcome! We're glad you're here. And these top Galaxy S5 questions will speed you on your way.
So let's get to it.
How to take a screenshot of your Galaxy S5 screen
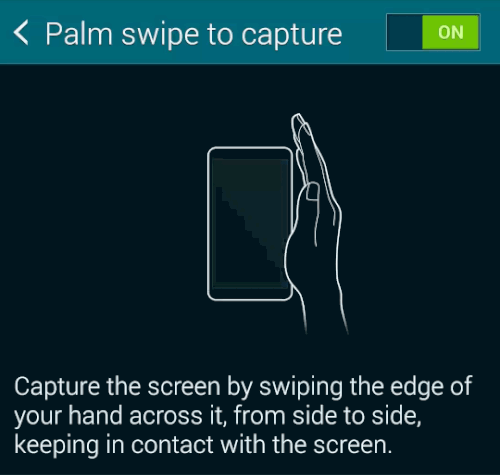
Believe it or not, this is proven to be our most popular GS5 tip thus far. Turns out folks love taking sharing screenshots from their Galaxy S5. (We'll save what they're actually taking screenshots of for another time.)
As the Galaxy S5 is physically different from most other Android phones in that it still has a physical home button, the methods of taking a screenshot are a little different. We go into more detail here, but these are the three options:
- Simultaneously press the power button and the home button. Let go when you hear the shutter sound.
- Swipe your hand, placed vertically with your pinky facing down, over the Galaxy S5 display, either from left to right or right to left.
There's a third option, of course use the DDMS tool along with the Android SDK. But if you know what that is, then you should also already know how to use it.
How to change the Galaxy S5 lock screen

You're going to see your Galaxy S5's lock screen more than just about any other screen on the phone. It's what you see when you first wake it up. When you want to check the time or the weather.
And, fortunately for you, it's customizable.
Go to the phone's main settings menu, then scroll down to the "Sound and Display" section. That's where you'll find the lock screen settings. Once there, you've got a number of options. First and foremost is the "Screen security" option. That's where you choose whether you want a PIN or strong password to unlock your phone. Or if you want to use the fingerprint scanner. Or and we don't really recommend this to have no lock screen security at all.
The "dual clock" option will display a second clock when you're on the road. So if you live in the Eastern time zone but are in California, it'll show you the time in both places. Handy. You also can choose how big you want the clock to be.
There are basic checkboxes for the date and camera shortcut. Do note that if you have lock screen security enabled (and you should), opening the camera only gives access to the camera app. To go anywhere else, you'll need the password.
You also can change the unlock effect of the lock screen (ripple is pretty cool), and choose whether you want to see weather and steps information when the pedometer is turned on in the S Health application.
How to turn off Galaxy S5 touch sounds
This is another one of those simple tips that we love to give. The Galaxy S5 tends to make noise whenever you tap the screen, or type on the keyboard. Trust us, you'll want to turn these off. There are a few ways to do it:
- Pull down from the top of the screen, and tap the sound quick setting to either vibrate or mute.
- Go into the sound settings and uncheck the "Touch sounds" option.
- If you're using the Samsung keyboard, we'd also recommend unchecking "Sound when tapped" in that section.
How to maximize your Galaxy S5 battery life

Battery life is like chocolate. You just can't ever get enough. Fortunately, the Galaxy S5 gets pretty good battery life. But we have a few tips that can help maximize your Galaxy S5 battery life. The broad strokes include:
- Lower your display brightness.
- Use Wifi whenever possible
- Check your display timeout. If it's set to keep your display on for a long time while you're not using the phone, you're wasting battery life. + Use GPS sparingly.
- Employ one of the Galaxy S5 battery saving modes.
- Occasionally reboot or reset your phone.
- Or just carry a spare battery around.
How to adjust Galaxy S5 call settings

And the last of the top Galaxy S5 new user questions regards the call settings. There are a couple of ways to get to these. One is through the phone application itself. Look for the three-dot overflow menu button. That's where you'll find the call settings. The other way is through the main settings menu.
There are a couple of call settings menus worth looking over. One is for calls themselves. You'll find options for rejecting calls, answering and ending calls, the pop-ups you'll get while you're on calls, call alerts and accessories, and additional call settings. If you're looking for a way to tweak your phone call experience, this is the place for it.
You'll also find the Contacts settings here as well. You can import and export settings, choose when contacts to display, and chose how they're displayed. Powerful stuff here.
And that's it for our top Galaxy S5 new users questions, as posed by you folks. For more Galaxy S5 help and hints, visit this page. And be sure to swing by our Galaxy S5 forums to get help from other folks using the phone!
Via: Top 5 Galaxy S5 new user questions answered




0 Response to "Top 5 Galaxy S5 new user questions answered"
Post a Comment